Mendayagunakan Shortcut dalam Photoshop
11:18 PMPernah lihat teman Anda yang jago Photoshop sedemikian cepatnya bekerja hingga Anda tak dapat menyimak tools ataupun menu yang mereka gunakan. Kemungkinan teman Anda tersebut sudah terbiasa menggunakan shortcut, dimana ia bisa dengan cepat mengganti tool dan memanggil perintah tertentu tanpa harus repot-repot menggerakkan mouse pada layar monitor :)
Photoshop merupakan salah satu software yang cukup banyak menawarkan tombol shortcut dalam penggunaannya. Anda tidak harus menghafal seluruhnya, karena semakin lama Anda menggunakan suatu software, maka biasanya shortcut2 tertentu akan Anda hafal dengan sendirinya.
Anda dapat mengetahui shortcut yang mewakili sebuah tools ketika memilih tool tersebut. Perhatikan Gambar 1 dibawah ini:
Dari sini, Anda mengetahui bahwa shortcut untuk memanggil Lasso tool ialah tombol L. Jadi bila dilain waktu memerlukan tool ini, tekan saja tombol L pada keyboard. Namun perlu dicatat bahwa shortcut ini akan mengaktifkan tool terakhir yang Anda gunakan, jadi bila dalam kelompok Lasso tool tersebut Anda terakhir kali menggunakan Polygonal Lasso tool, maka tool tersebut yang akan dipanggil, bukan Lasso tool ataupun Magnetic Lasso tool. Sudah cukup jelas? mudah2an tidak membingungkan ya :)
Dengan cara yang sama seperti pada Gambar 1, Anda dapat mengetahui shortcut untuk tool yang lain.
Masalahnya sekarang; Bagaimana bila ingin menggunakan Polygonal Lasso atau Magnetic Lasso tool? Terdapat dua cara untuk melakukan hal tersebut, pertama dengan menekan ulang ( ditekan ulang lo, bukan ditekan-tahan ) tombol L hingga tool yang dimaksud aktif.
Bila cara tersebut tidak berhasil, cobalah menahan Shift sembari Anda menekan kembali tombol shortcut yang dimaksud ( dalam contoh ini tombol L ). Hal ini tergantung setting Photoshop pada komputer Anda. Untuk mengatur hal tersebut, klik menu Edit> Preferences> General ( Ctrl+K ).
Dalam jendela Preference yang tampil, perhatikan bagian Option. Non-aktifkan pilihan Use Shift Key for tool switch bila Anda ingin berpindah tool tanpa harus menahan tombol Shift.Klik OK untuk menutup kotak dialog tersebut. Lihat Gambar 2 di atas.
Lain lagi bila Anda ingin mengetahui shortcut untuk menu ataupun filter, caranya lebih gampang. Yaitu dengan melihat kombinasi tombol shortcut yang biasanya terletak di sebelah kanan dari nama menu tersebut. Lihat Gambar 3.
Dari tampilan submenu Image> Adjustment tersebut, Anda dapat mengetahui bahwa shortcut untuk menggunakan Color Balance adalah Ctrl+B dan lain-lain.
Sekarang pertanyaannya; bagaimana bila Anda ingin mengubah shortcut-shortcut tersebut sesuai keinginan Anda? Misalnya untuk menggunakan Lasso tool diganti menjadi K, Color Balance menjadi Ctrl+Shift+Alt+B ?? sedikit penyesuaian untuk Anda mungkin bisa menjadikan Anda lebih produktif ;)
Untuk mengkonfigurasi ulang suatu shortcut, klik menu Edit> Keyboard Shortcuts. dari dalam kotak dialog yang tampil, pilih untuk mengkonfigurasi ulang shortcut untuk tools, menu ataupun pallet. Kemudian klik pada tools atau menu yang ingin diubah shortcutnya dan ketikkan shortcut baru sesuai keinginan Anda. Lihat Gambar 4.
Pengaturan yang Anda buat dapat disimpan dengan mengklik icon disket disebelah kotak pilihan Set.Untuk mengembalikan shortcut pada konfigurasu awalnya, klik tombol Use Default atau pilih saja Set: Photoshop Default.
nah, selamat mencoba... buat teman Anda heran dengan kecepatan yang Anda punya :P
Bila Anda belum ngeh, shortcut merupakan istilah untuk penggunaan tombol-tombol keyboard dalam suatu program/software, sehingga pengguna dapat lebih cepat berganti tool, melakukan suatu proses dan perintah-perintah tertentu. Contoh sederhana penggunaan shortcut yaitu Ctrl+C ( untuk melakukan proses copy) dan Ctrl+V ( untuk mem-paste / menempelkan hasil copy )
Photoshop merupakan salah satu software yang cukup banyak menawarkan tombol shortcut dalam penggunaannya. Anda tidak harus menghafal seluruhnya, karena semakin lama Anda menggunakan suatu software, maka biasanya shortcut2 tertentu akan Anda hafal dengan sendirinya.
Anda dapat mengetahui shortcut yang mewakili sebuah tools ketika memilih tool tersebut. Perhatikan Gambar 1 dibawah ini:
Dari sini, Anda mengetahui bahwa shortcut untuk memanggil Lasso tool ialah tombol L. Jadi bila dilain waktu memerlukan tool ini, tekan saja tombol L pada keyboard. Namun perlu dicatat bahwa shortcut ini akan mengaktifkan tool terakhir yang Anda gunakan, jadi bila dalam kelompok Lasso tool tersebut Anda terakhir kali menggunakan Polygonal Lasso tool, maka tool tersebut yang akan dipanggil, bukan Lasso tool ataupun Magnetic Lasso tool. Sudah cukup jelas? mudah2an tidak membingungkan ya :)
Dengan cara yang sama seperti pada Gambar 1, Anda dapat mengetahui shortcut untuk tool yang lain.
Masalahnya sekarang; Bagaimana bila ingin menggunakan Polygonal Lasso atau Magnetic Lasso tool? Terdapat dua cara untuk melakukan hal tersebut, pertama dengan menekan ulang ( ditekan ulang lo, bukan ditekan-tahan ) tombol L hingga tool yang dimaksud aktif.
Bila cara tersebut tidak berhasil, cobalah menahan Shift sembari Anda menekan kembali tombol shortcut yang dimaksud ( dalam contoh ini tombol L ). Hal ini tergantung setting Photoshop pada komputer Anda. Untuk mengatur hal tersebut, klik menu Edit> Preferences> General ( Ctrl+K ).
Dalam jendela Preference yang tampil, perhatikan bagian Option. Non-aktifkan pilihan Use Shift Key for tool switch bila Anda ingin berpindah tool tanpa harus menahan tombol Shift.Klik OK untuk menutup kotak dialog tersebut. Lihat Gambar 2 di atas.
Lain lagi bila Anda ingin mengetahui shortcut untuk menu ataupun filter, caranya lebih gampang. Yaitu dengan melihat kombinasi tombol shortcut yang biasanya terletak di sebelah kanan dari nama menu tersebut. Lihat Gambar 3.
Dari tampilan submenu Image> Adjustment tersebut, Anda dapat mengetahui bahwa shortcut untuk menggunakan Color Balance adalah Ctrl+B dan lain-lain.
Sekarang pertanyaannya; bagaimana bila Anda ingin mengubah shortcut-shortcut tersebut sesuai keinginan Anda? Misalnya untuk menggunakan Lasso tool diganti menjadi K, Color Balance menjadi Ctrl+Shift+Alt+B ?? sedikit penyesuaian untuk Anda mungkin bisa menjadikan Anda lebih produktif ;)
Untuk mengkonfigurasi ulang suatu shortcut, klik menu Edit> Keyboard Shortcuts. dari dalam kotak dialog yang tampil, pilih untuk mengkonfigurasi ulang shortcut untuk tools, menu ataupun pallet. Kemudian klik pada tools atau menu yang ingin diubah shortcutnya dan ketikkan shortcut baru sesuai keinginan Anda. Lihat Gambar 4.
Pengaturan yang Anda buat dapat disimpan dengan mengklik icon disket disebelah kotak pilihan Set.Untuk mengembalikan shortcut pada konfigurasu awalnya, klik tombol Use Default atau pilih saja Set: Photoshop Default.
nah, selamat mencoba... buat teman Anda heran dengan kecepatan yang Anda punya :P
Bila Anda belum ngeh, shortcut merupakan istilah untuk penggunaan tombol-tombol keyboard dalam suatu program/software, sehingga pengguna dapat lebih cepat berganti tool, melakukan suatu proses dan perintah-perintah tertentu. Contoh sederhana penggunaan shortcut yaitu Ctrl+C ( untuk melakukan proses copy) dan Ctrl+V ( untuk mem-paste / menempelkan hasil copy )
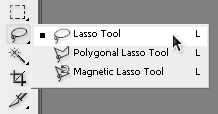
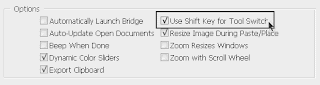

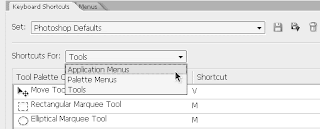






0 komentar