Cinema Look Color Grading dengan Photoshop
1:23 AMKamu pastinya pernah melihat still photo yang terlihat seperti scene dari sebuah film. Untuk memberikan efek cinema look seperti itu, ada banyak caranya, salah satunya adalah dengan memberikan color grading.
Pada tutorial ini, kita akan membuat efek cinema look dengan color grading menggunakan photoshop, namun tidak destruktif (dalam artian tidak merusak layer background asli). Kerennya lagi, efek ini bisa kamu ubah kembali setting nya kapanpun bila diperlukan.
Catatan: Tutorial ini bisa dipakai untuk Photoshop CS4 dan versi yang lebih baru
Langkah 1
Buka gambar yang ingin kamu kasih efek di photoshop. Supaya objek foto lebih 'standout', gunakan Blur tool untuk memperbaiki fokus dengan cara mengaburkan background.Langkah 2
Tekan CTRL+J untuk menggandakan layer background, kemudian terapkan Filter> Other> High Pass. Pada contoh ini saya atur nilai Radius: 2.5 px. Setelah klik OK, ubah blend mode layer background copy menjadi Overlay.Langkah 3
Bila warna foto kurang cerah, kamu bisa menaikkan kecerahan warna nya dengan menambahkan layer adjustment Vibrance. Tarik slider vibrance ke kanan sampai puas.Langkah 4
Untuk memberi efek vignette (bayangan hitam di pinggiran frame foto) tambahkan layer adjusment Gradient Fill warna transparan - hitam, pilih style: Radial. Selanjutnya kamu perlu menyesuaikan angle dan scale supaya warna hitam lebih dominan ke pinggiran frame foto. klik OK.Opsional: Bila area gelap-terang pada foto kurang kontras, kamu bisa menambahkan layer adjustment Gradient Map warna hitam-putih. Ubah blend mode nya menjadi soft light lalu turunkan Opacity sesuai kebutuhan.
Sampai disini kamu bisa stop bila yg kamu inginkan adalah efek cinema look dengan warna natural tanpa color grading. untuk efek color grading, lanjut ke Langkah 5.
Langkah 5
Tambahkan layer adjusment Gradient Map, set warna gradai teal + yellow. Pilih blend mode Soft Light. turunkan opacity layer untuk mengurangi efek color grading supaya tidak terlalu kuat.Langkah 6
Kamu bisa menambahkan color grading untuk memberikan suasa yang lebih kelam/ dingin. Caranya, tambahkan layer adjustment Curves. Pilih tarik garis kurva pada channel Red dan Blue sesuai kebutuhan.Langkah 7
Terakhir, apabila keseluruhan foto dirasa terlalu gelap, cobalah memperbaikinya dengan menambahkan layer adjustment Exposure. Tarik slider Exposure kekanan untuk membuat keseluruhan foto menjadi lebih terang, dan ke kiri untuk efek sebaliknya.Kamu juga bisa menggunakan slider Gamma correction untuk mengurangi efek exposure bila foto mengalami over atau underexposure.
Demikianlah 7 langkah mudah untuk menerapkan cinema look color grading dengan photoshop. Jangan lupa untuk menyimpan foto ini dalam format psd supaya kedepannya bisa kamu edit lagi.
Butuh efek ini secara instan? kamu bisa download action nya disini
Males baca? Kamu bisa tonton langsung video tutorialnya, jangan lupa subscribe ya.


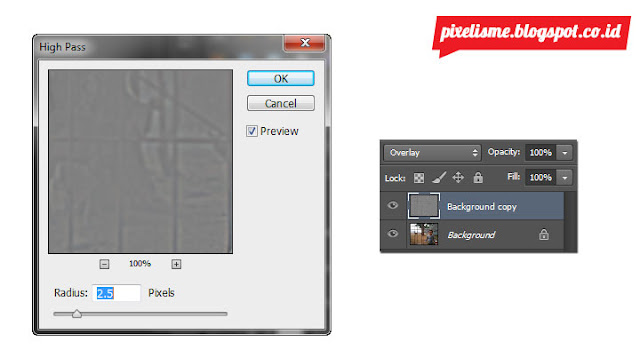
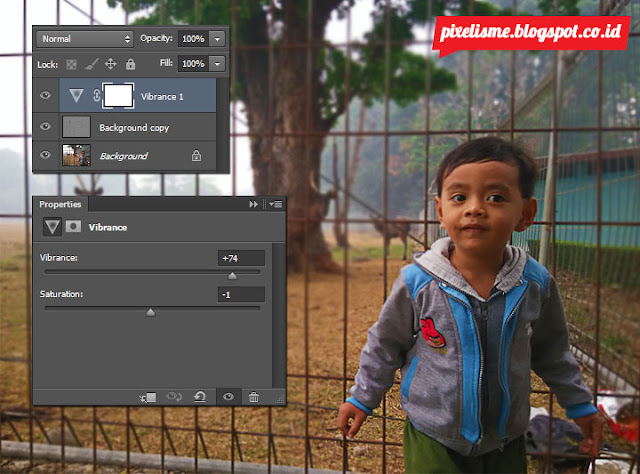
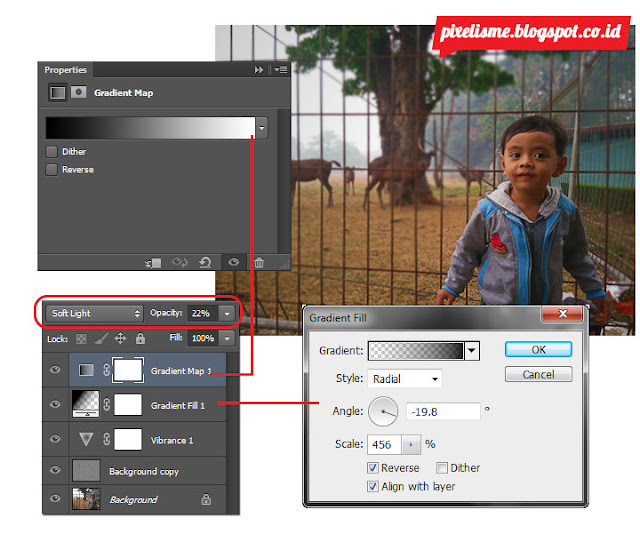
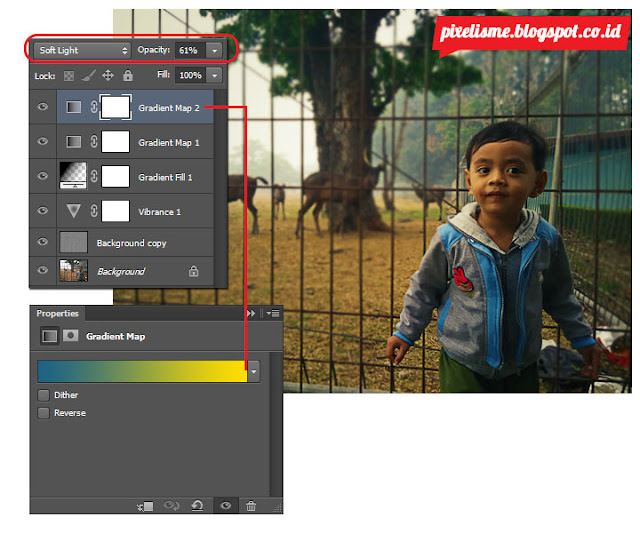








2 komentar
Mantap bro, sangat membantu
ReplyDeletejangan lupa di share gan, biar temen2 yg lain bisa nyobain trik nya juga
Delete