Efek Stiker Photoshop
8:44 PMKali ini Anda akan membuat efek stiker terkelupas seperti yang terlihat pada gambar dibawah ini:

Tools yg digunakan:
- Brush Tool
- Gradient Tool
- Polygonal Lasso
- Horizontal Type tool
OK, langsung kita mulai saja. Pertama-tama Anda harus membuat dokumen baru sebagai tempat eksperiman ( ukurannya terserah ). Misalnya 640x480 pixel dengan latar belakang putih.
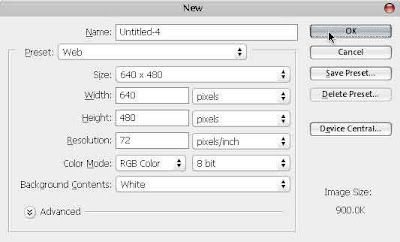 Pilih jenis brush hard round 200 px, pastikan nilai hardness: 100%. Pilih warna biru sebagai warna brush.
Pilih jenis brush hard round 200 px, pastikan nilai hardness: 100%. Pilih warna biru sebagai warna brush.
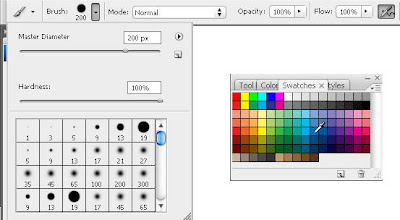 Buat layer baru, lalu klik 1x pada kanvas untuk membuat bentuk lingkaran.
Buat layer baru, lalu klik 1x pada kanvas untuk membuat bentuk lingkaran.
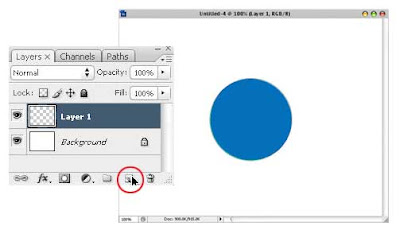 Sekarang pilih warna putih sebagai warna brush dan buatlah sebuah layer baru lagi. Dengan cara yg sama seperti langkah sebelumnya, buatlah lingkaran berwarna putih dalam layer baru tersebut. Perhatikan gambar di bawah ini:
Sekarang pilih warna putih sebagai warna brush dan buatlah sebuah layer baru lagi. Dengan cara yg sama seperti langkah sebelumnya, buatlah lingkaran berwarna putih dalam layer baru tersebut. Perhatikan gambar di bawah ini:
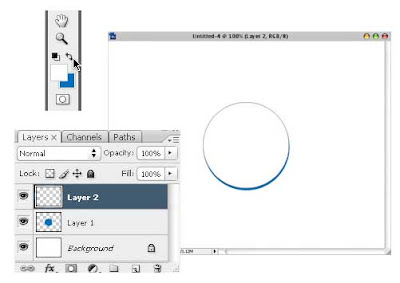 Dengan menggunakan Polygonal lasso tool, buat seleksi pada gambar lingkaran putih seperti yang terlihat dalam gambar di bawah ini:
Dengan menggunakan Polygonal lasso tool, buat seleksi pada gambar lingkaran putih seperti yang terlihat dalam gambar di bawah ini:
 Balik seleksi dengan menekan Shift+Ctrl+I atau klik menu Select> Inverse. Hapus bagian gambar yang terseleksi dengan menekan Delete pada keyboard.
Balik seleksi dengan menekan Shift+Ctrl+I atau klik menu Select> Inverse. Hapus bagian gambar yang terseleksi dengan menekan Delete pada keyboard.
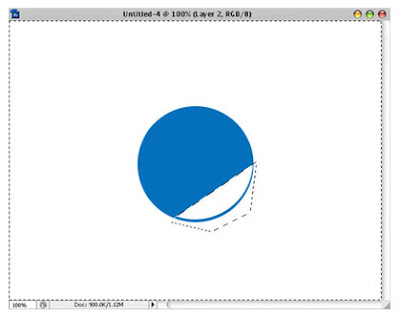 Hilangkan seleksi dengan menekan Ctrl+D.
Hilangkan seleksi dengan menekan Ctrl+D.
Gunakan perintah Free Transform ( Ctrl+T ) untuk memutar dan mengatur posisi gambar lingkaran putih yang telah terpotong. Perhatikan gambar di bawah ini. Tekan Enter bila telah selesai.
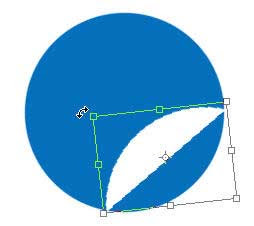 Gunakan kembali Polygonal lasso tool untuk membuat seleksi pada gambar lingkaran biru. Tekan Delete untuk menghapus bagian gambar yang diseleksi.
Gunakan kembali Polygonal lasso tool untuk membuat seleksi pada gambar lingkaran biru. Tekan Delete untuk menghapus bagian gambar yang diseleksi.
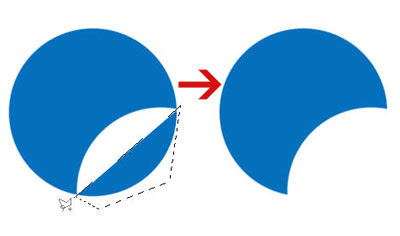 Hilangkan seleksi dengan menekan Ctrl+D.
Hilangkan seleksi dengan menekan Ctrl+D.
Masih pada layer lingkaran biru ( layer 1 ), tambahkan layer style Drop Shadow dan gunakan setting yang sama seperti pada gambar di bawah ini. Hal ini dilakukan agar stiker tersebut terlihat memiliki bayangan.
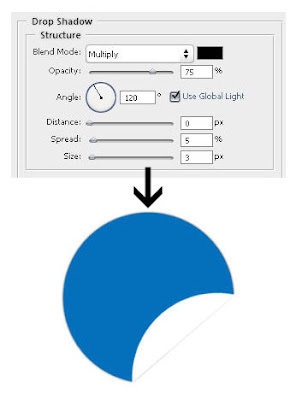 Ctrl+Klik pada thumbnail layer 1 guna menyeleksinya.
Ctrl+Klik pada thumbnail layer 1 guna menyeleksinya.
 Dengan seleksi aktif, gunakan Linear gradient tool dengan warna biru dan biru gelap pada area seleksi hingga Anda mendapatkan hasil seperti yg terlihat dalam Gambar berikut:
Dengan seleksi aktif, gunakan Linear gradient tool dengan warna biru dan biru gelap pada area seleksi hingga Anda mendapatkan hasil seperti yg terlihat dalam Gambar berikut:
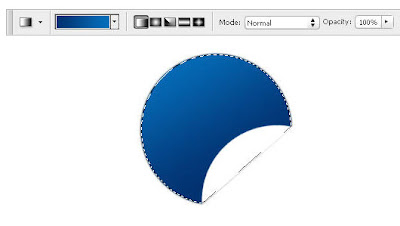 Bila Anda ingin menambahkan teks di atas stiker ini, maka letakkan layer teks di antara layer 2 dan layer 1.
Bila Anda ingin menambahkan teks di atas stiker ini, maka letakkan layer teks di antara layer 2 dan layer 1.
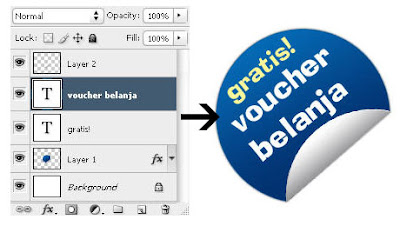 Hal yang sama juga berlaku untuk gambar, posisikan layer gambar diantara kedua layer tersebut.
Hal yang sama juga berlaku untuk gambar, posisikan layer gambar diantara kedua layer tersebut.
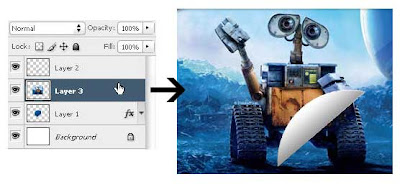 Kemudian agar gambar masuk ke dalam lingkaran stiker, klik menu Layer> Create Clipping Mask atau tekan Alt+Ctrl+G. Hasilnya dapat Anda lihat pada gambar dibawah...
Kemudian agar gambar masuk ke dalam lingkaran stiker, klik menu Layer> Create Clipping Mask atau tekan Alt+Ctrl+G. Hasilnya dapat Anda lihat pada gambar dibawah...
 nah, demikianlah tutorial singkat untuk membuat efek stiker. mudah2an isinya bisa bermanfaat untuk yg membacanya...jangan lupa komentarnya ya :)
nah, demikianlah tutorial singkat untuk membuat efek stiker. mudah2an isinya bisa bermanfaat untuk yg membacanya...jangan lupa komentarnya ya :)

Tools yg digunakan:
- Brush Tool
- Gradient Tool
- Polygonal Lasso
- Horizontal Type tool
OK, langsung kita mulai saja. Pertama-tama Anda harus membuat dokumen baru sebagai tempat eksperiman ( ukurannya terserah ). Misalnya 640x480 pixel dengan latar belakang putih.
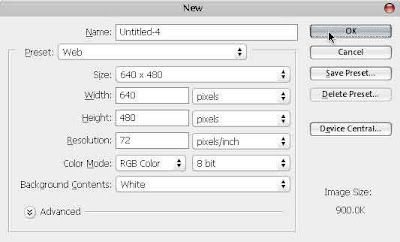 Pilih jenis brush hard round 200 px, pastikan nilai hardness: 100%. Pilih warna biru sebagai warna brush.
Pilih jenis brush hard round 200 px, pastikan nilai hardness: 100%. Pilih warna biru sebagai warna brush.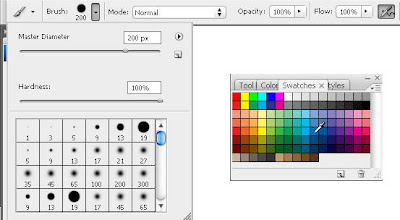 Buat layer baru, lalu klik 1x pada kanvas untuk membuat bentuk lingkaran.
Buat layer baru, lalu klik 1x pada kanvas untuk membuat bentuk lingkaran.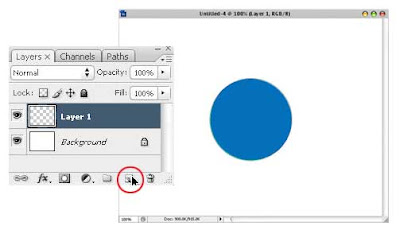 Sekarang pilih warna putih sebagai warna brush dan buatlah sebuah layer baru lagi. Dengan cara yg sama seperti langkah sebelumnya, buatlah lingkaran berwarna putih dalam layer baru tersebut. Perhatikan gambar di bawah ini:
Sekarang pilih warna putih sebagai warna brush dan buatlah sebuah layer baru lagi. Dengan cara yg sama seperti langkah sebelumnya, buatlah lingkaran berwarna putih dalam layer baru tersebut. Perhatikan gambar di bawah ini: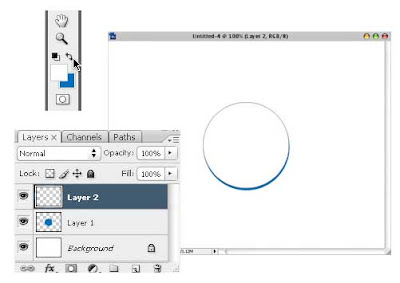 Dengan menggunakan Polygonal lasso tool, buat seleksi pada gambar lingkaran putih seperti yang terlihat dalam gambar di bawah ini:
Dengan menggunakan Polygonal lasso tool, buat seleksi pada gambar lingkaran putih seperti yang terlihat dalam gambar di bawah ini: Balik seleksi dengan menekan Shift+Ctrl+I atau klik menu Select> Inverse. Hapus bagian gambar yang terseleksi dengan menekan Delete pada keyboard.
Balik seleksi dengan menekan Shift+Ctrl+I atau klik menu Select> Inverse. Hapus bagian gambar yang terseleksi dengan menekan Delete pada keyboard.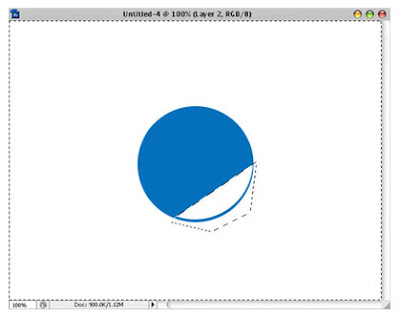 Hilangkan seleksi dengan menekan Ctrl+D.
Hilangkan seleksi dengan menekan Ctrl+D.Gunakan perintah Free Transform ( Ctrl+T ) untuk memutar dan mengatur posisi gambar lingkaran putih yang telah terpotong. Perhatikan gambar di bawah ini. Tekan Enter bila telah selesai.
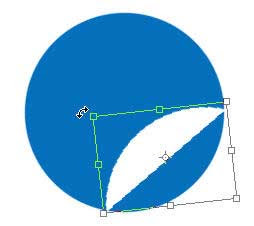 Gunakan kembali Polygonal lasso tool untuk membuat seleksi pada gambar lingkaran biru. Tekan Delete untuk menghapus bagian gambar yang diseleksi.
Gunakan kembali Polygonal lasso tool untuk membuat seleksi pada gambar lingkaran biru. Tekan Delete untuk menghapus bagian gambar yang diseleksi.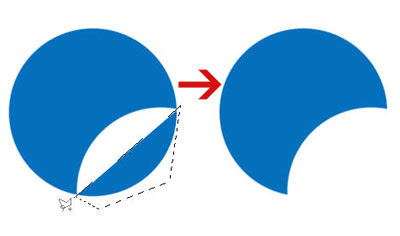 Hilangkan seleksi dengan menekan Ctrl+D.
Hilangkan seleksi dengan menekan Ctrl+D.Masih pada layer lingkaran biru ( layer 1 ), tambahkan layer style Drop Shadow dan gunakan setting yang sama seperti pada gambar di bawah ini. Hal ini dilakukan agar stiker tersebut terlihat memiliki bayangan.
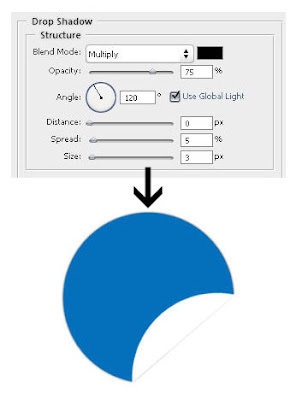 Ctrl+Klik pada thumbnail layer 1 guna menyeleksinya.
Ctrl+Klik pada thumbnail layer 1 guna menyeleksinya. Dengan seleksi aktif, gunakan Linear gradient tool dengan warna biru dan biru gelap pada area seleksi hingga Anda mendapatkan hasil seperti yg terlihat dalam Gambar berikut:
Dengan seleksi aktif, gunakan Linear gradient tool dengan warna biru dan biru gelap pada area seleksi hingga Anda mendapatkan hasil seperti yg terlihat dalam Gambar berikut: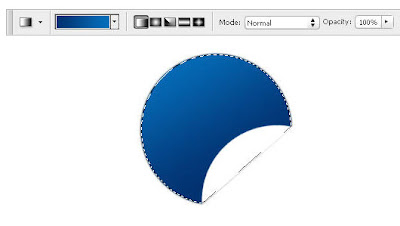 Bila Anda ingin menambahkan teks di atas stiker ini, maka letakkan layer teks di antara layer 2 dan layer 1.
Bila Anda ingin menambahkan teks di atas stiker ini, maka letakkan layer teks di antara layer 2 dan layer 1.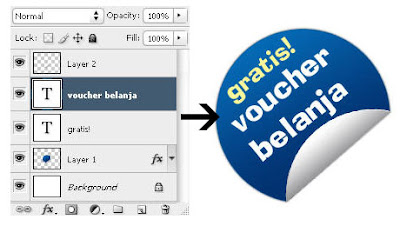 Hal yang sama juga berlaku untuk gambar, posisikan layer gambar diantara kedua layer tersebut.
Hal yang sama juga berlaku untuk gambar, posisikan layer gambar diantara kedua layer tersebut.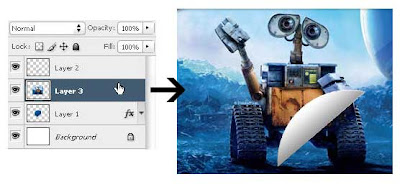 Kemudian agar gambar masuk ke dalam lingkaran stiker, klik menu Layer> Create Clipping Mask atau tekan Alt+Ctrl+G. Hasilnya dapat Anda lihat pada gambar dibawah...
Kemudian agar gambar masuk ke dalam lingkaran stiker, klik menu Layer> Create Clipping Mask atau tekan Alt+Ctrl+G. Hasilnya dapat Anda lihat pada gambar dibawah... nah, demikianlah tutorial singkat untuk membuat efek stiker. mudah2an isinya bisa bermanfaat untuk yg membacanya...jangan lupa komentarnya ya :)
nah, demikianlah tutorial singkat untuk membuat efek stiker. mudah2an isinya bisa bermanfaat untuk yg membacanya...jangan lupa komentarnya ya :)





3 komentar
Makasih banyak tutorialnya, walopun baru sekali saya akses blogs pixelisme, saya tahu blogs ini dari pak jayan,tolong beri tau tips yang lainya lagi,saya baru pemula pada dunia grafis khususnya photoshop
ReplyDeleteoke...makasih kembali, maaf akhir2 ini sibuk ngejar deadline, jadi mohon maaf blog ini agak kurang terawat jadinya :(
ReplyDeletewah, makasih bro tutorialna
ReplyDeletesaya pake cs 4
langsung saya coba, krn saya lagi butuh desain stiker terlipat itu.
thanks a lot yah bro..
tolong kasih tips yg lain juga ya